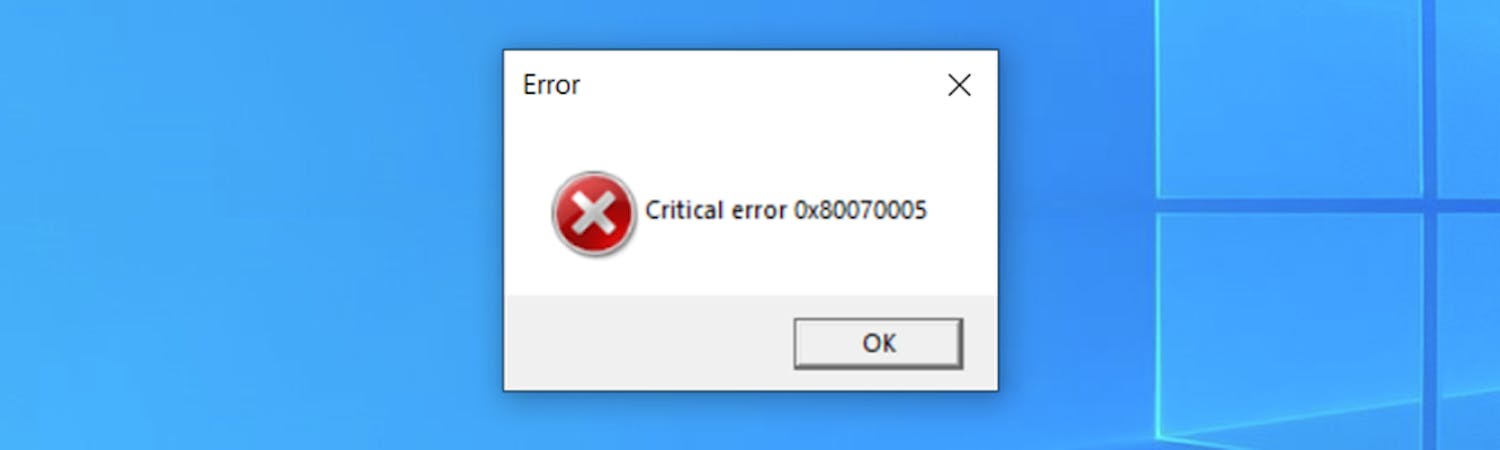Indholdsoversigt
- Hvad betyder fejlkode 0xc1900101?
- Hvordan løses fejl 0xc1900101?
- Hvad betyder fejlkode 0xc000021a?
- Hvordan løses fejl 0xc000021a?
- Hvad betyder fejlkode 0x80004005?
- Hvordan løses fejl 0x80004005?
- Hvad betyder fejlkode 0x80070002?
- Hvordan løses fejl 0x80070002?
- Hvad betyder fejlkode 0x80070005?
- Hvordan løses fejl 0x80070005?
- Hvad betyder fejlkode 0x80070057?
- Hvordan løses fejl 0x80070057?
- Hvad betyder fejlkode 0x80072f8f?
- Hvordan løses fejl 0x80072f8f?
Hvad betyder fejlkode 0xc1900101?
Hvis du bliver mødt af fejlkode 0xc1900101 tyder det på, at der er problemer med noget af det udstyr, der er sluttet til pc’en. Det kan også betyde, at Windows’ opdateringsværktøj er stødt på et problem og ikke kan komme videre.
Fejlen optræder som regel, når du er i gang med en Windows-opdatering og har typisk en af nedenstående tilføjelser til fejlkoden. De indikerer dog alle, at der er problemer med et stykke udstyr:
0xC1900101 – 0x2000c
0xC1900101 – 0x20017
0xC1900101 – 0x30018
0xC1900101 – 0x3000D
0xC1900101 – 0x4000D
0xC1900101 – 0x40017
Hvordan løses fejl 0xc1900101?
Selv om fejlkode 0xc1900101 er irriterende at støde på, er den som regel heldigvis til at løse.
Prøv at gennemgå trinnene herunder - og efter hvert trin du gennemgår, skal du tjekke, om Windows-opdateringen nu virker. Gør den ikke det, så gå bare videre til næste trin.
Trin 1:
Sørg for, at der er rigeligt med plads på pc’ens harddisk til Windows-opdateringen. Problemet kan nemlig sagtens skyldes, at computeren uventet løber tør for plads undervejs i installationen.
Vi anbefaler, at der er mindst 32 GB ledig plads på det drev, Windows er installeret på.
> Læs også: Få hjælp til at frigøre plads på din pc
Trin 2:
Prøv at reparere Windows Update ved hjælp af værktøjet Fejlfinding i Windows 10 eller Windows 11. Fejlkode 0xc1900101 kan nemlig også skyldes, at der på et tidligere tidspunkt er opstået en fejl i opdateringstjenesten Windows Update.
I Windows 10 og 11's indstillinger finder du heldigvis et glimrende fejlfindingsværktøj, som i langt de fleste tilfælde er i stand til at løse problemerne for dig.
> Læs også: Få hjælp til at reparere Windows Update
Trin 3:
Fjern alt det eksterne udstyr, der er sluttet til computeren - altså mus, tastatur, printer, ekstern harddisk osv. Hvis du bruger en stationær pc, må du prøve at tilslutte en anden mus og tastatur, så du fortsat kan styre computeren.
På en bærbar pc kan du bare bruge det indbyggede tastatur og mus.
Trin 4:
Tjek at alle drivere på pc’en fungerer. Det kan du gøre i værktøjet Enhedshåndtering i Windows 10 og 11 (søg efter Enhedshåndtering i søgefeltet i Windows), hvor defekte drivere er markeret med et gult udråbstegn ud for det udstyr, driveren hører til.
Hvis du ser et gult udråbstegn, så højreklik på udstyret ud for udråbstegnet og vælg Opdater driver.
Sørg også for, at alle pc’ens drivere er opdateret til nyeste version.
> Læs også: Få hjælp til at opdatere driverne på din pc
Trin 5:
Hvis du har installeret et antivirusprogram, så afinstaller det. Det samme gælder andre større sikkerhedsprogrammer på pc’en - fx antimalware, firewall m.m. De kan nemlig godt potentielt skabe problemer, som fører til fejlkode 0xc1900101.
Husk at installere programmerne igen, når du har testet, om problemet er løst.
> Læs også: Få hjælp til at afinstallere programmer i Windows
Trin 6:
Hvis ovenstående ikke virker, må der skrappere midler til. Sidste skridt er at lave en nulstilling af Windows, så dine programmer og indstillinger overskrives - og problemerne på pc’en formentlig også forsvinder.
En nulstilling er heldigvis ikke så kompliceret, som den var engang, for du henter og installerer simpelthen din friske udgave af styresystemet fra nettet direkte fra Windows.
> Læs også: Få hjælp til at nulstille Windows
Hvad betyder fejlkode 0xc000021a?
Fejl 0xc000021a dukker oftest op, når du forsøger at starte Windows. Det kan skyldes en beskadiget systemfil eller en virusinfektion.
Det kan også være et nyligt installeret program, der har lavet en forstyrrelse i Windows’ opsætning.
Nogle gange får du alligevel lov til at starte Windows, mens fejlen andre gange betyder, at du slet ikke kommer frem til Windows’ startskærm.
Hvordan løses fejl 0xc000021a?
Der er flere forskellige mulige løsninger på fejlkode 0xc000021a. Du kan ofte være heldig, at fejlen blot er af midlertidig karakter og at Windows er i stand til at reparere den selv.
Derfor anbefaler vi, at du prøver at gennemgå trinnene herunder - og efter hvert trin prøver at starte Windows og tjekke, om alt nu virker, som det skal. Fungerer computeren stadig ikke efter hensigten, skal du bare gå videre til næste trin.
Hvis et trin ikke er relevant for det, du oplever på din pc, springer du det bare over.
Trin 1:
Sluk computeren helt og start den derefter igen. Hvis du bruger en bærbar pc, så hold startknappen inde i 10 sekunder, så den slukker helt, før du tænder den igen.
Trin 2:
Fjern alt det eksterne udstyr, der er sluttet til computeren - altså mus, tastatur, printer, ekstern harddisk osv. Hvis du bruger en stationær pc, må du prøve at tilslutte en anden mus og tastatur, så du fortsat kan styre computeren.
På en bærbar pc kan du bare bruge computerens indbyggede tastatur og museplade.
Trin 3:
Hvis det er lykkedes at starte Windows på trods af fejlmeddelelsen, kan du prøve at reparere ødelagte systemfiler på pc’en. Det gør du ved at åbne Kommandoprompt i Windows i administratortilstand, skrive sfc /scannow og trykke på Enter-tasten på tastaturet.
Når scanningen er gennemført, skriver du chkdsk /r i Kommandoprompten og trykker igen på Enter-tasten på tastaturet. Du bliver spurgt, om du vil planlægge et tjek af harddisken efter genstart. Tast Y for at godkende dette, tryk på Enter og genstart pc’en.
> Læs også: Få hjælp til at bruge Kommandopromt
Trin 4:
Hvis du slet ikke kan få Windows til at starte på grund af fejlkode 0xc000021a, kan du bruge værktøjet “Fejlsikret tilstand” til at få adgang til at åbne Kommandoprompt. På den måde får du alligevel mulighed for at reparere ødelagte systemfiler på pc’en.
> Læs også: Få hjælp til at starte pc’en i Fejlsikret tilstand
Start pc’en i fejlsikret tilstand og klik på Fejlfinding. Vælg derefter punktet Avancerede indstillinger og klik så på Kommandoprompt. Når Kommandoprompt åbner, skal du skrive sfc /scannow og trykke på Enter-tasten på tastaturet.
Når scanningen er gennemført, skriver du chkdsk /r i Kommandoprompten og trykker igen på Enter-tasten på tastaturet. Du bliver spurgt, om du vil planlægge et tjek af harddisken efter genstart. Tast Y for at godkende dette, tryk på Enter og genstart pc’en.
Trin 5:
Sørg for at alle drivere på pc’en virker og er opdateret til de nyeste udgaver. Start pc’en i fejlsikret tilstand og klik på Fejlfinding. Vælg derefter punktet Avancerede indstillinger og klik på Startindstillinger. Vælg nu Genstart og derefter Aktiver fejlsikret tilstand med netværk.
Det tager derefter typisk lidt længere tid end normalt at starte Windows. Når du kommer til loginskærmen, skal du bare logge ind med din normale Windows-adgangskode.
Fordi Windows i “Fejlsikret tilstand” ikke indlæser alle drivere og programmer, er styresystemet i stand til at starte, hvor det ellers normalt ville give op.
> Læs også: Få hjælp til at starte pc’en i Fejlsikret tilstand
Tjek nu at alle drivere på pc’en fungerer. Det kan du gøre i værktøjet Enhedshåndtering i Windows 10 og 11 (søg efter Enhedshåndtering i søgefeltet i Windows), hvor defekte drivere er markeret med et gult udråbstegn ud for det udstyr, driveren hører til.
Hvis du ser et gult udråbstegn, så højreklik på udstyret ud for udråbstegnet og vælg Opdater driver.
Sørg også for, at alle pc’ens drivere er opdateret til nyeste version.
> Læs også: Få hjælp til at opdatere driverne på din pc
Trin 6:
Hvis du har installeret et antivirusprogram, så afinstaller det. Det samme gælder andre større sikkerhedsprogrammer på pc’en - fx antimalware, firewall m.m. De kan nemlig godt potentielt skabe problemer, som fører til fejlkode 0xc000021a:
Start pc’en i fejlsikret tilstand og klik på Fejlfinding. Vælg derefter punktet Avancerede indstillinger og klik på Startindstillinger. Vælg så Genstart og derefter Aktiver fejlsikret tilstand.
> Læs også: Få hjælp til at starte pc’en i Fejlsikret tilstand
Log derefter ind i Windows som normalt og afinstaller alle større sikkerhedsprogrammer og andre programmer, som du har installeret umiddelbart før fejlen opstod.
> Læs også: Få hjælp til at afinstallere programmer i Windows
Hvis ovenstående løser problemet, så husk at installere sikkerhedsprogrammer igen, når du kan bruge Windows som normalt.
Trin 7:
Hvis ovenstående ikke virker, må der skrappere midler til. Sidste skridt er at lave en nulstilling af Windows, så dine programmer og indstillinger overskrives - og problemerne på pc’en formentlig også forsvinder.
En nulstilling er heldigvis ikke så kompliceret, som den var engang, for du henter og installerer simpelthen din friske udgave af styresystemet fra nettet direkte fra Windows.
> Læs også: Få hjælp til at nulstille Windows
Hvis du slet ikke har mulighed for at komme ind i Windows for at nulstille systemet, som vi viser i ovenstående guide, kan du gøre det ved hjælp af “Fejlsikret tilstand”:
Start pc’en i fejlsikret tilstand og klik på Fejlfinding. Vælg derefter punktet Nulstil denne pc og følg anvisningerne derfra.
> Læs også: Få hjælp til at starte pc’en i Fejlsikret tilstand
Hvad betyder fejlkode 0x80004005?
Fejl 0x80004005 dukker typisk op i Windows, når du er i gang med at åbne eller flytte en fil eller en mappe. Den indikerer en beskadiget fil eller en fejl i systemfilerne.
Derfor kan fejlkoden 0x80004005 også dukke op, mens pc’en prøver at installere en Windows-opdatering.
Hvordan løses fejl 0x80004005?
Der er flere forskellige mulige løsninger på fejl 0x80004005. Derfor anbefaler vi, at du prøver at gennemgå trinnene herunder - og efter hvert trin tjekker, om alt nu virker, som det skal.
Dukker fejlen fortsat op, skal du bare gå videre til næste trin.
Trin 1:
Fejlkoden 0x80004005 handler typisk om systemfiler, der af den ene eller anden grund er gået i stykker. Start derfor med at erstatte eventuelt skadede systemfiler og reparere fejl på harddisken.
Det gør du ved at åbne Kommandoprompt i Windows i administratortilstand, skrive sfc /scannow og trykke på Enter-tasten på tastaturet.
Når scanningen er gennemført, skriver du chkdsk /r i Kommandoprompten og trykker igen på Enter-tasten på tastaturet. Du bliver spurgt, om du vil planlægge et tjek af harddisken efter genstart. Tast Y for at godkende dette, tryk på Enter og genstart pc’en.
> Læs også: Få hjælp til at bruge Kommandopromt
Trin 2:
Prøv at reparere Windows Update ved hjælp af værktøjet Fejlfinding i Windows 10 eller Windows 11. Fejlkode 0x80004005 kan nemlig også skyldes, at der er opstået en fejl i opdateringstjenesten Windows Update.
I Windows 10 og 11's indstillinger finder du heldigvis et glimrende fejlfindingsværktøj, som i langt de fleste tilfælde er i stand til at løse problemerne for dig.
> Læs også: Få hjælp til at reparere Windows Update
Trin 3:
Problemet med fejl 0x80004005 kan opstå i kølvandet på installation af nye programmer eller opdateringer. Prøv derfor at fjerne de programmer, du har installeret eller opdateret for nylig.
> Læs også: Få hjælp til at afinstallere programmer i Windows
Trin 4:
Slet de midlertidige filer, som er efterladt på din pc af diverse programmer. Indimellem kan en fejl i en midlertidig fil nemlig vise sig i form af fejlkode 0x80004005.
Du finder frem til Windows’ mappe med de midlertidige filer, du trygt kan slette, ved at skrive %temp% i søgefeltet i Windows. Marker derefter alle filerne og slet dem.
Trin 5:
En anden årsag til fejlkode 0x80004005 er problemer med Windows-registreringsdatabasen, hvor forkerte indstillinger kan have store konsekvenser for pc’ens stabilitet. Derfor kan fejlen muligvis løses ved at reparere registreringsdatabsen.
Selv for pc-eksperter er det dog stort set umuligt at løse fejl i registreringsdatabasen på egen hånd, men heldigvis findes der programmer målrettet til formålet.
I Fordelszonen kan du hente programmet Ashampoo Registry Cleaner 2 samt en grundig guide, som på tryg vis hjælper dig med at rette fejl i registreringsdatabasen.
> Hent Ashampoo Registry Cleaner 2 her og få hjælp til at reparere registreringsdatabasen
Trin 6:
Prøv at køre en systemgendannelse til et tidspunkt, hvor du kan huske, at fejlen ikke var til stede på pc’en.
Windows værktøj til Systemgendannelse hjælper dig med at vende tilbage til en tidligere opsætning af dit system og dermed fjerne de problemer, der er opstået siden gendannelsespunktet blev gemt.
> Læs også: Få hjælp til at bruge Systemgendannelse i Windows
Trin 7:
Tjek at alle drivere på pc’en fungerer. Det kan du gøre i værktøjet Enhedshåndtering i Windows 10 og 11 (søg efter Enhedshåndtering i søgefeltet i Windows), hvor defekte drivere er markeret med et gult udråbstegn ud for det udstyr, driveren hører til.
Hvis du ser et gult udråbstegn, så højreklik på udstyret ud for udråbstegnet og vælg Opdater driver.
Sørg også for, at alle pc’ens drivere er opdateret til nyeste version.
> Læs også: Få hjælp til at opdatere driverne på din pc
Trin 8:
Hvis ovenstående ikke virker, må der skrappere midler til. Sidste skridt er at lave en nulstilling af Windows, så dine programmer og indstillinger overskrives - og problemerne på pc’en formentlig også forsvinder.
En nulstilling er heldigvis ikke så kompliceret, som den var engang, for du henter og installerer simpelthen din friske udgave af styresystemet fra nettet direkte fra Windows.
> Læs også: Få hjælp til at nulstille Windows
Hvad betyder fejlkode 0x80070002?
Fejl 0x80070002 dukker typisk op, når du forsøger at installere Windows-opdateringer.
Problemet skyldes typisk enten en beskadiget komponent i Windows Update-værktøjet eller en fejl i dit antivirusprogram.
Hvordan løses fejl 0x80070002?
Der er flere forskellige mulige løsninger på fejl 0x80004005. Derfor anbefaler vi, at du prøver at gennemgå trinnene herunder - og efter hvert trin tjekker, om alt nu virker, som det skal.
Dukker fejlen fortsat op, skal du bare gå videre til næste trin.
Trin 1:
Indimellem kan antivirusprogrammer forhindre Windows-opdateringer i at blive fuldført korrekt. Prøv derfor at deaktivere dit antivirusprogram midlertidigt (fremgangsmåden varierer, men deaktiveringsmuligheden findes i alle antivirusprogrammer) og prøv derefter at opdatere Windows igen.
Hvis løsningen virker, så husk at slå dit antivirusprogram til igen bagefter.
Trin 2:
Prøv at reparere Windows Update ved hjælp af værktøjet Fejlfinding i Windows 10 eller Windows 11. Fejlkode 0x80070002 kan nemlig også skyldes, at der er opstået en fejl i opdateringstjenesten Windows Update. I Windows 10 og 11's indstillinger finder du heldigvis et glimrende fejlfindingsværktøj, som i langt de fleste tilfælde er i stand til at løse problemerne for dig.
> Læs også: Få hjælp til at reparere Windows Update
Trin 3:
Slet de midlertidige filer, som er efterladt på din pc af diverse programmer. Indimellem kan en fejl i en midlertidig fil nemlig give problemer med opdateringer og installationer og medføre fejlkode 0x80070002.
Du finder frem til Windows’ mappe med de midlertidige filer, du trygt kan slette, ved at skrive %temp% i søgefeltet i Windows. Marker derefter alle filerne og slet dem.
Trin 4:
Tjek at Windows Update-værktøjet er aktivt på din pc. Hvis det ikke kører automatisk, kan det også forårsage fejlkode 0x80070002.
Du tjekker let, om Windows Update-tjenesten er aktiv ved at skrive services.msc i søgefeltet i Windows og trykke på Enter.
I oversigten, der dukker op, skal du rulle ned til Windows Update og tjekke, at der står Kører ud for den. Hvis tjenesten ikke kører, skal du højreklikke på den og vælge Start.
Trin 5:
Prøv at køre en systemgendannelse til et tidspunkt, hvor du kan huske, at fejlen ikke var til stede på pc’en.
Windows værktøj til Systemgendannelse hjælper dig med at vende tilbage til en tidligere opsætning af dit system og dermed fjerne de problemer, der er opstået siden gendannelsespunktet blev gemt.
> Læs også: Få hjælp til at bruge Systemgendannelse i Windows
Trin 6:
Hvis ovenstående ikke virker, må der skrappere midler til. Sidste skridt er at lave en nulstilling af Windows, så dine programmer og indstillinger overskrives - og problemerne på pc’en formentlig også forsvinder.
En nulstilling er heldigvis ikke så kompliceret, som den var engang, for du henter og installerer simpelthen din friske udgave af styresystemet fra nettet direkte fra Windows.
> Læs også: Få hjælp til at nulstille Windows
Hvad betyder fejlkode 0x80070005?
Fejlkoden 0x80070005 dukker typisk op i Windows, når du forsøger at installere et program, en driver eller en Windows-opdatering.
Problemet skyldes manglende tilladelser til at installere eller ændre systemfiler.
Hvordan løses fejl 0x80070005?
Der er flere forskellige mulige løsninger på fejlkode 0x80070005. Du kan ofte være heldig, at fejlen blot er af midlertidig karakter og at den derfor mere eller mindre forsvinder af sig selv.
Derfor anbefaler vi, at du prøver at gennemgå trinnene herunder - og efter hvert trin prøver installationen/opdateringen igen for at tjekke, om alt nu virker, som det skal.
Fungerer det ikke efter hensigten, skal du bare gå videre til næste trin. Hvis et trin ikke er relevant for det, du oplever på din pc, springer du det bare over.
Trin 1:
Genstart din pc. Problemet kan indimellem skyldes, at et program eller en Windows-funktion ikke kan “slippe” kontrollen over en vigtig fil - men efter en genstart lykkes det ofte.
Trin 2:
Opstår fejl 0x80070005 mens du prøver at installere et program eller en driver, kan du prøve at køre installationen som administrator.
Det gør du ved at højreklikke på installationsfilen og vælge Kør som administrator.
Trin 3:
Indimellem rummer fejlmeddelelsen også en besked om, hvilken specifik fil på pc’en der giver problemer. Af den ene eller anden grund bliver nogle filer indimellem låst, så programopdateringer ikke får lov at lave de nødvendige ændringer - og så opstår der fejl.
Hvis du ved, hvilken fil det drejer sig om, så prøv at højreklikke på filen og vælg Egenskaber. Hvis der er flueben i feltet Skrivebeskyttet, så fjern fluebenet - og hvis punktet Fjern blokering optræder, så sæt hak ved det. Klik så på Anvend og derefter på OK.
Hvis ovenstående ikke giver adgang til filen, findes der heldigvis en endnu mere effektiv løsning. Den får du i form af værktøjet Iobit Unlocker, som er i stand til at låse stort set alle filer på pc’en op.
Med IObit Unlocker installeret på pc’en skal du bare højreklikke på filen, vælge menupunktet IObit Unlocker efterfulgt af Lås op (frigør) - så slipper pc’en sit tag i den genstridige fil.
> Hent Iobit Unlocker her og få hjælp til at låse genstridige filer op
Trin 4:
Opstår fejlen når du prøver at opdaterer Windows, så prøv at reparere Windows Update ved hjælp af værktøjet Fejlfinding i Windows 10 eller Windows 11.
Fejlkode 0x80070005 kan nemlig også skyldes, at en fil skaber problemer i opdateringstjenesten Windows Update. I Windows 10 og 11's indstillinger finder du heldigvis et glimrende fejlfindingsværktøj, som i langt de fleste tilfælde er i stand til at løse problemerne for dig.
> Læs også: Få hjælp til at reparere Windows Update
Trin 5:
Indimellem kan antivirusprogrammer hindre programinstallationer og opdateringer i at blive fuldført korrekt.
Prøv derfor at deaktivere dit antivirusprogram midlertidigt (fremgangsmåden varierer, men deaktiveringsmuligheden findes i alle antivirusprogrammer) og prøv derefter at installere/opdatere igen.
Hvis løsningen virker, så husk at slå dit antivirusprogram til igen bagefter.
Trin 6:
Hvis ovenstående ikke virker, må der skrappere midler til. Sidste skridt er at lave en nulstilling af Windows, så dine programmer og indstillinger overskrives - og problemerne på pc’en formentlig også forsvinder.
En nulstilling er heldigvis ikke så kompliceret, som den var engang, for du henter og installerer simpelthen din friske udgave af styresystemet fra nettet direkte fra Windows.
> Læs også: Få hjælp til at nulstille Windows
Hvad betyder fejlkode 0x80070057?
Fejlkode 0x80070057 betyder, at Windows på den ene eller anden måde er stødt på et problem med pc’ens harddisk.
Mest sandsynligt er det, at der simpelthen ikke er ledig harddiskplads til at udføre den opgave, pc’en var i gang med - men der kan også være tale om en egentlig fejl på disken.
Hvordan løses fejl 0x80070057?
Der er flere forskellige mulige løsninger på fejlkode 0x80070057, som typisk opstår, når du prøver at installere et program, opdatere Windows eller flytte en samling filer.
Derfor anbefaler vi, at du prøver at gennemgå trinnene herunder - og efter hvert trin prøver installationen/opdateringen igen for at tjekke, om alt nu virker, som det skal.
Fungerer det ikke efter hensigten, skal du bare gå videre til næste trin. Hvis et trin ikke er relevant for det, du oplever på din pc, springer du det bare over.
Trin 1:
Da fejlen sandsynligvis handler om for lidt plads på harddisken, er det oplagt at starte med at rydde op på den.
> Læs også: Få hjælp til at frigøre plads på din pc
Trin 2:
Selv om det lyder underligt, så har det vist sig, at fejl 0x80070057 på nogle pc’er faktisk skyldes, at Windows’ ur går forkert. Det kan nemlig medføre synkroniseringsproblemer, når filer skal flyttes fra et sted på pc’en til et andet.
Tjek derfor på uret i proceslinjen, at tiden er rigtig. Hvis den ikke er det, så skriv Rediger datoen og klokkeslættet i søgefeltet i Windows og ret pc’ens tid.
Slå skyderen ved Indstil klokkeslæt automatisk til og gør det samme med skyderen ved Tilpas automatisk til sommertid.
Trin 3:
Hvis fejlkoden 0x80070057 skyldes en fejl på harddisken, kan du prøve at erstatte eventuelt skadede systemfiler og reparere fejl på disken.
Det gør du ved at åbne Kommandoprompt i Windows i administratortilstand, skrive sfc /scannow og trykke på Enter-tasten på tastaturet.
Når scanningen er gennemført, skriver du chkdsk /r i Kommandoprompten og trykker igen på Enter-tasten på tastaturet. Du bliver spurgt, om du vil planlægge et tjek af harddisken efter genstart. Tast Y for at godkende dette, tryk på Enter og genstart pc’en.
> Læs også: Få hjælp til at bruge Kommandopromt
Hvis det viser sig, at problemet skyldes en fejl på harddisken, anbefaler vi, at du efterfølgende bruger et specialiseret værktøj til at tjekke den generelle tilstand på pc’ens harddisk.
En harddisk holder nemlig kun i begrænset tid, så det er en god idé løbende at holde øje med diskens helbred - især hvis du oplever, at der begynder at opstå små fejl. Så undgår du, at din harddisk bryder sammen uden varsel.
> Læs også: Få hjælp til at tjekke din harddisks helbred
Trin 4:
Prøv at køre en systemgendannelse til et tidspunkt, hvor du kan huske, at fejlen ikke var til stede på pc’en.
Windows værktøj til Systemgendannelse hjælper dig med at vende tilbage til en tidligere opsætning af dit system og dermed fjerne de problemer, der er opstået siden gendannelsespunktet blev gemt.
> Læs også: Få hjælp til at bruge Systemgendannelse i Windows
Trin 5:
Hvis ovenstående ikke virker, må der skrappere midler til. Sidste skridt er at lave en nulstilling af Windows, så dine programmer og indstillinger overskrives - og problemerne på pc’en formentlig også forsvinder.
En nulstilling er heldigvis ikke så kompliceret, som den var engang, for du henter og installerer simpelthen din friske udgave af styresystemet fra nettet direkte fra Windows.
> Læs også: Få hjælp til at nulstille Windows
Hvad betyder fejlkode 0x80072f8f?
Fejlkode 0x80072f8f er et problem, der typisk dukker op, når du prøver at opdatere Windows, aktivere en ny udgave af Windows eller installere apps fra Microsoft Store.
Der er ikke noget entydigt svar på, hvorfor den dukker op, men det har oftest noget at at gøre med, at pc’ens ur er indstillet forkert, at der er forældede drivere på pc’en eller der er fejl i de systemfiler, der styrer Microsoft Store.
Hvordan løses fejl 0x80072f8f?
Der er flere forskellige mulige løsninger på fejlkode 0x80072f8. Derfor anbefaler vi, at du prøver at gennemgå trinnene herunder - og efter hvert trin prøver igen for at tjekke, om alt nu virker, som det skal.
Fungerer det ikke efter hensigten, skal du bare gå videre til næste trin. Hvis et trin ikke er relevant for det, du oplever på din pc, springer du det bare over.
Trin 1:
For mange brugere har det vist sig, at fejl 0x80072f8f faktisk skyldes, at Windows’ ur går forkert. Det kan nemlig medføre problemer, når pc’en skal kommunikere med de servere på nettet, hvorfra apps og opdateringer skal hentes.
Tjek derfor på uret i proceslinjen, at tiden er rigtig. Hvis den ikke er det, så skriv Rediger datoen og klokkeslættet i søgefeltet i Windows og ret pc’ens tid.
Slå skyderen ved Indstil klokkeslæt automatisk til og gør det samme med skyderen ved Tilpas automatisk til sommertid.
Trin 2:
Opstår problemet, når du prøver at installere apps eller aktivere en ny udgave af Windows, så skal du sørge for at sikre dig, at din Windows-installation er opdateret til den nyeste udgave.
Det gør du ved at skrive Update i søgefeltet i Windows og trykke på Enter på tastaturet.
Klik derefter på knappen Søg efter opdateringer - og hvis der dukker ventende opdateringer op på listen, skal du vælge Download og installer og følge anvisningerne.
Trin 3:
Hvis problemet opstår, når du prøver at opdatere Windows, kan løsningen være at reparere Windows Update ved hjælp af værktøjet Fejlfinding.
Fejlkode 0x80072f8f kan nemlig også skyldes, at der er opstået en fejl i opdateringstjenesten Windows Update.
I Windows’ indstillinger finder du heldigvis et glimrende fejlfindingsværktøj, som i langt de fleste tilfælde er i stand til at løse problemerne for dig.
> Læs også: Få hjælp til at reparere Windows Update
Trin 4:
Hvis problemet opstår, mens du er ved at hente apps eller spil i Microsoft Store, kan løsningen være at reparere Microsoft Store-app’en ved hjælp af værktøjet Fejlfinding.
I både Windows 10 og 11 findes et særligt værktøj, der særligt er skabt til at få Microsoft Store på benene igen.
Start værktøjet Fejlfinding i Windows og find frem til punktet Microsoft Store-apps. Klik derefter på Kør fejlfindingsværktøjet (eller bare Kør), hvorefter Windows går i gang med reparationen.
> Læs også: Få hjælp til at bruge Windows’ fejlfindingsværktøj
Trin 5:
Fejl i systemfilerne i selve Microsoft Store-app’en kan også føre til fejl 0x80072f8f, når du prøver at hente eller opdatere apps og spil.
Hvis fejlfindingsvæktøjet ikke løser problemet, kan du derfor prøve at reparere Microsoft Store, så systemfilerne genskabes og evt. fejlagtige indstillinger nulstilles.
Fremgangsmåden til at reparere en app varierer en smule fra Windows 10 til Windows 11, men fælles for de to løsninger er, at du skal finde frem til Microsoft Store i oversigten over apps på din pc, klikke en enkelt gang på den (eller klikke på de tre prikker ud for navnet) og vælge Avancerede indstillinger. Klik derefter på knappen Reparer lidt nede på siden, der åbner.
> Læs også: Få hjælp til at reparere apps i Windows
Hvis det ikke har den ønskede effekt, kan du efterfølgende følge ovenstående vejledning igen og derefter vælge Nulstilling eller Nulstil.
Trin 6:
Tjek at alle drivere på pc’en fungerer. Det kan du gøre i værktøjet Enhedshåndtering i Windows 10 og 11 (søg efter Enhedshåndtering i søgefeltet i Windows), hvor defekte drivere er markeret med et gult udråbstegn ud for det udstyr, driveren hører til.
Hvis du ser et gult udråbstegn, så højreklik på udstyret ud for udråbstegnet og vælg Opdater driver.
Sørg også for, at alle pc’ens drivere er opdateret til nyeste version.
> Læs også: Få hjælp til at opdatere driverne på din pc
Trin 7:
Hvis fejlkoden 0x80072f8f skyldes en fejl på harddisken, kan du prøve at erstatte eventuelt skadede systemfiler og reparere fejl på disken.
Det gør du ved at åbne Kommandoprompt i Windows i administratortilstand, skrive sfc /scannow og trykke på Enter-tasten på tastaturet.
Når scanningen er gennemført, skriver du chkdsk /r i Kommandoprompten og trykker igen på Enter-tasten på tastaturet. Du bliver spurgt, om du vil planlægge et tjek af harddisken efter genstart. Tast Y for at godkende dette, tryk på Enter og genstart pc’en.
Trin 8:
Hvis ovenstående ikke virker, må der skrappere midler til. Sidste skridt er at lave en nulstilling af Windows, så dine programmer og indstillinger overskrives - og problemerne på pc’en formentlig også forsvinder.
En nulstilling er heldigvis ikke så kompliceret, som den var engang, for du henter og installerer simpelthen din friske udgave af styresystemet fra nettet direkte fra Windows.
> Læs også: Få hjælp til at nulstille Windows