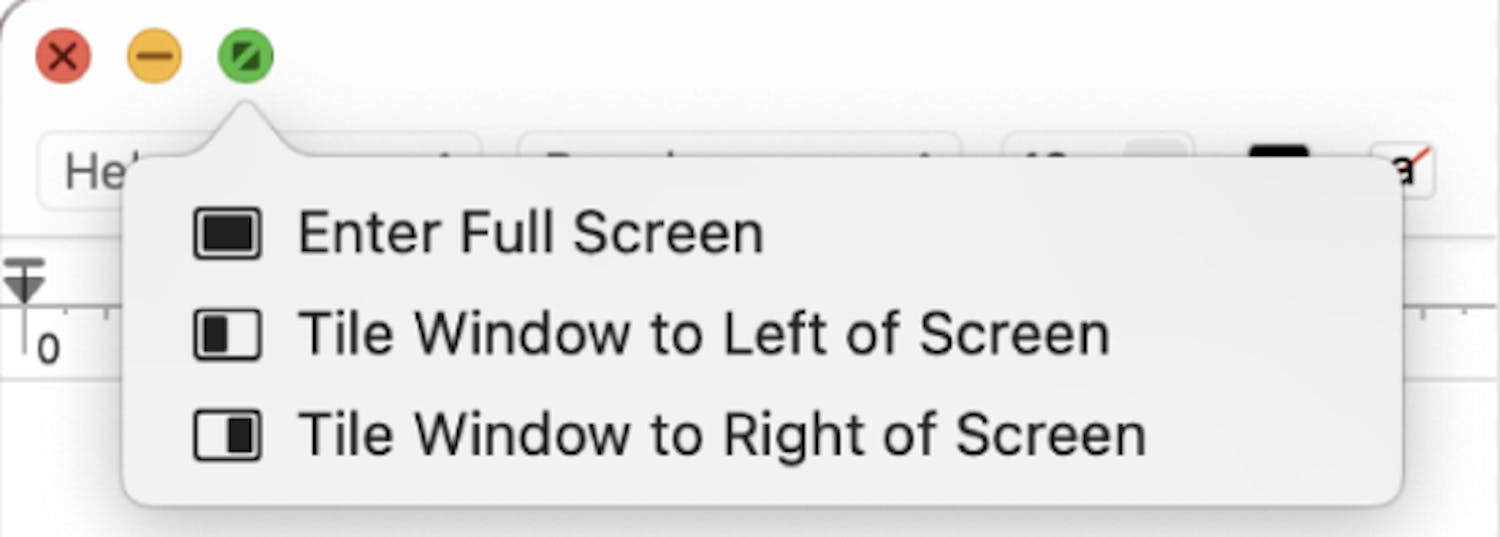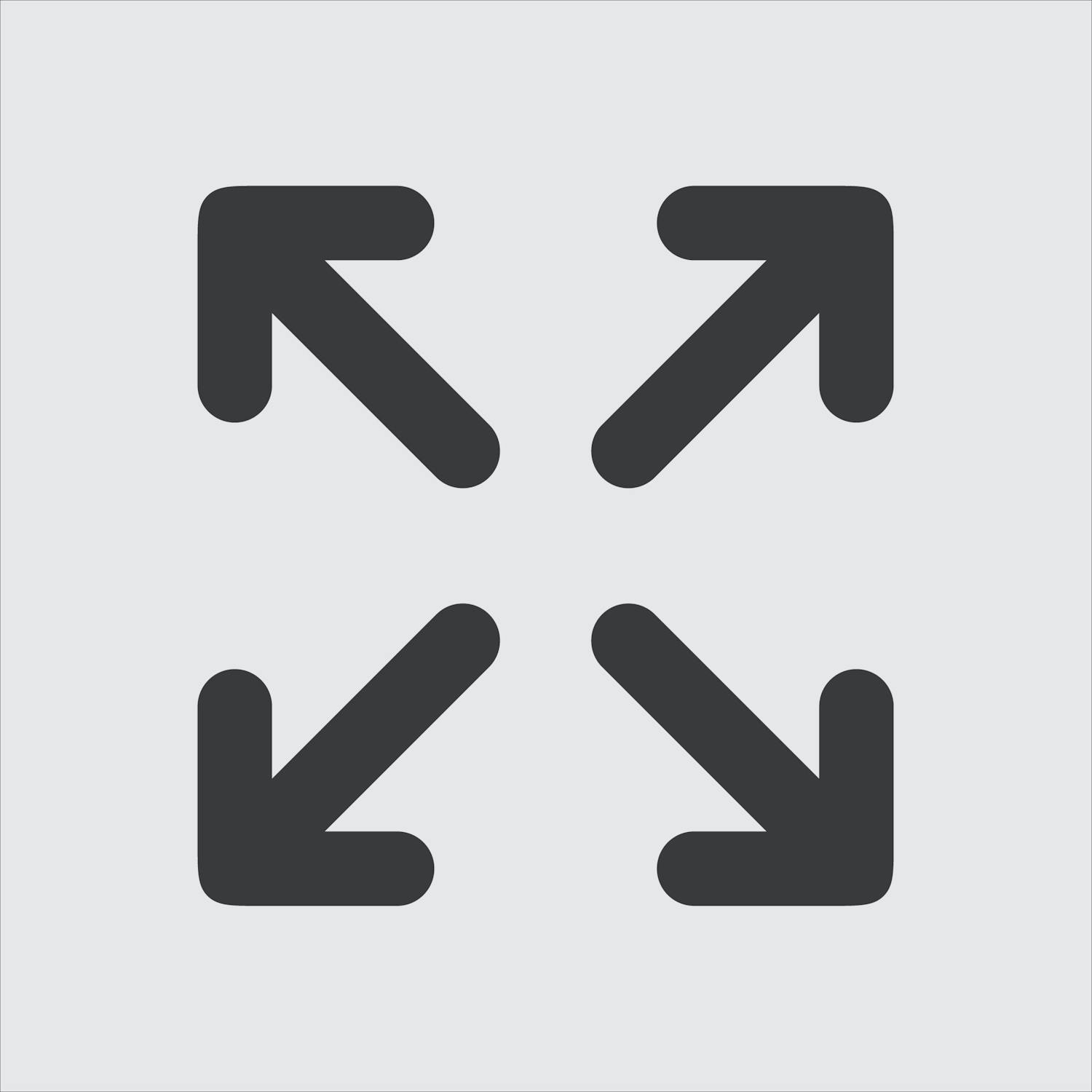Fuld skærm er en tilstand, hvor et program på din computer fylder hele skærmen.
Det er nyttigt, hvis du vil undgå forstyrrelser ved pc'en eller hvis blot vil have mere plads på skærmen fx til at se en video.
Koncentration og fokus er nemlig stadig vigtigere i en travl hverdag. Mange forstyrrelser kan du slippe af med ved at slå notifikationer fra på mobilen eller pc'en.
Men i andre tilfælde skal der mere til, for du har også brug for komplet visuel ro til dit arbejde. Det gælder fx, når du præsenterer noget på din skærm for andre eller når du ser en film på pc'en.
Derfor skal du bruge fuld skærm
Ved at sætte pc'en i fuld skærm-tilstand - også ofte kaldet full screen - sikrer du dig ro på skærmen.
Fuld skærm betyder som nævnt, at det program, du bruger lige nu, fylder hele skærmen.
Proceslinjen forsvinder i bunden af skærmen og eventuelle menuer forsvinder i toppet af vinduet (i en browser forsvinder fx adressefeltet).
I denne artikel viser vi dig, hvordan du bruger fuld skærm i Windows med en genial genvej. Du lærer også, hvordan du får fuld skærm på Mac og fuld skærm, i Chrome.
Læs også: Genial genvej: Sådan laver du emojis og tegn i Windows
Fuld skærm er noget andet end maksimér
Bemærk, at fuld skærm er skridtet videre end at vælge knappen Maksimer øverst til højre i programvinduer.
Maksimer får det aktuelle vindue til at fylde næsten hele skærmen, men menuer og proceslinjen vises stadig.
Hvis du vil fjerne alle forstyrrelser fra din skærm, skal du altså bruge funktionen fuld skærm.
F11 er din genvej til fuld skærm
For at gå i fuld skærm i Windows, skal du først befinde dig i det program, du vil vise i fuld skærm.
Hvis det fx er Google Chrome, du vil vise i fuldskærm, åbner du browseren. Herefter klikker du på F11 tasten på dit tastatur.
F11-tasten ligger typisk til højre i den øverste tasterække på tastaturet.
Dermed fylder browser-vinduet hele skærmen, og du bliver ikke forstyrret, når du ser din film, spiller et spil eller nyder dit Excel-ark.
Sådan forlader du fuld skærm i Windows
Når du senere vil vende til den normale visning igen, klikker du igen på F11. Enklere kan det næsten ikke gøres.
Genvejen F11 er også god at huske på, hvis du pludselig får klikket på den ved en fejl og ikke kan komme væk fra fuld skærm-visningen.
Fuld skærm-genvejen F11 fungerer i det fleste programmer i Windows.
Sådan får du fuld skærm på en Mac
På en Mac-computer fra Apple har hvert vindue sin egen fuldskærms-knap. Det er den grønne knap med to pile, som du ser øverst til venstre i et vindue.
Du skal klikke på den grønne knap i Mac-vinduet for at skifte til fuldskærm. Senere skifter du tilbage igen ved at før musen op til venstre hjørne.
Så vises den grønne knap, og du kan klikke på den.
Mange programmer har en knap til fuld skærm
I Windows kan du også ofte hoppe til fuldskærm uden at bruge F11.
Således har mange programmer knapper, som du kan klikke på for at skifte til fuldskærm.
Når du klikker på knappen vil programmet typisk fortælle dig, hvilken tastaturgenvej du skal bruge for at vende tilbage til normal tilstand.
Sådan får du fuld skærm i Chrome
Chrome er et program, hvor du ofte kan få brug for at gå i fuld skærm. Chrome har sin egen metode til det (ud over tricket med F11).
- Klik på de tre prikker i øverst højre hjørne.
- Vælg nu fuldskærmsikonet (se billedet herunder), som vises halvvejs nede i indstillingsmenuen.
Læs også: Her er de bedste genveje i Windows 10