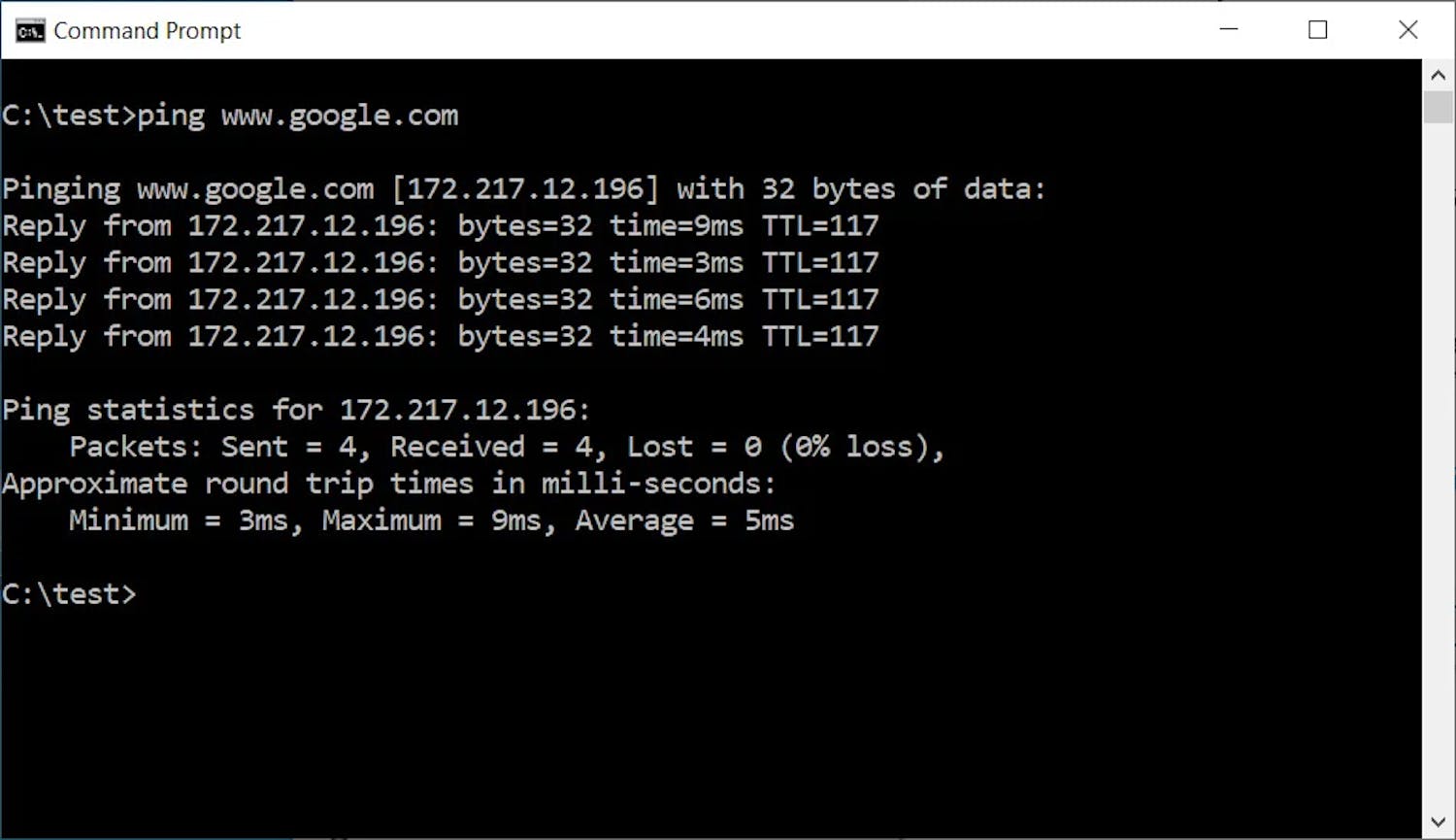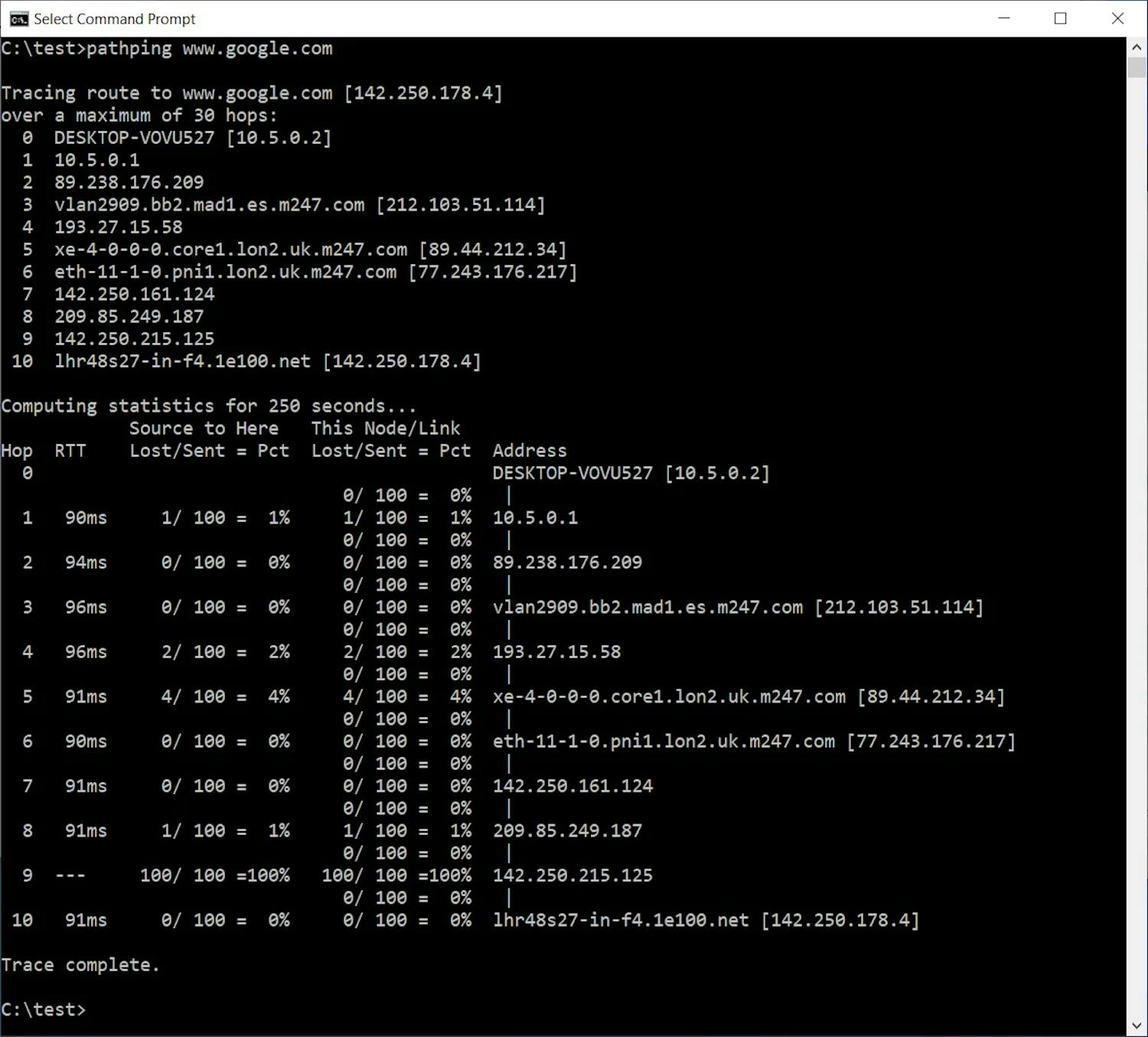Du kender måske allerede Kommandoprompten i Windows, som giver adgang til at starte værktøjer og skrive kommandoer, der er meget lig dem man brugte i fortidens DOS-systemer.
I Kommandoprompten findes masser af værktøjer, som kan noget meget specifikt - og som klarer det uden grafiske vinduer, som du kender dem i normale Windows-programmer.
Det skal du dog ikke lade dig skræmme af, for med en del af de praktiske kommandoer får du adgang til værktøjer, der ellers ikke findes i Windows i mere visuel form.
Tjek din internetforbindelse
Hvis du oplever forsinkelser, forstyrrelser, fejl eller nedsat hastighed på din internetforbindelse kan du således bruge forskellige værktøjer i Kommandoprompten til at give forbindelsen et serviceeftersyn.
Resultaterne kan fx også være brugbare, når du skal fejlmelde din forbindelse hos din internetudbyder.
Så husk at noter dig resultaterne, så du kan give dem videre til en supporter.
> Læs også:4 tricks til et bedre trådløst netværk helt gratis
Sådan bruger du Kommandoprompt
Du finder Kommandoprompt ved at skrive kommandoprompt i søgefeltet på Proceslinjen. Værktøjet dukker op øverst i søgeresultaterne.
Klik på Kør som administrator i feltet i højre side.
Værktøj 1: Nslookup
Når du indtaster en adresse i browserens adressefelt - fx www.google.com - oversættes adressen internt til en IP-adresse, som pc'er kan forstå.
Men hvis der er noget galt med den DNS-server, som oversætter adresserne, vil du enten møde en fejlskærm eller opleve at det tager ekstraordinært lang tid at komme ind på hjemmesiden.
Sådan tjekker du det:
I Kommandoprompt skal du skrive:
nslookup www.google.com
og taste Enter på tastaturet.
Du kan taste en hvilken som helst adresse efter nslookup. Nu returneres adressen til den DNS-server Windows bruger - og IP-adressen til hjemmesiden - hvis forbindelsen virker efter hensigten.
Hvis du ikke ser IP-adresserne, kan der være noget galt med din DNS-server.
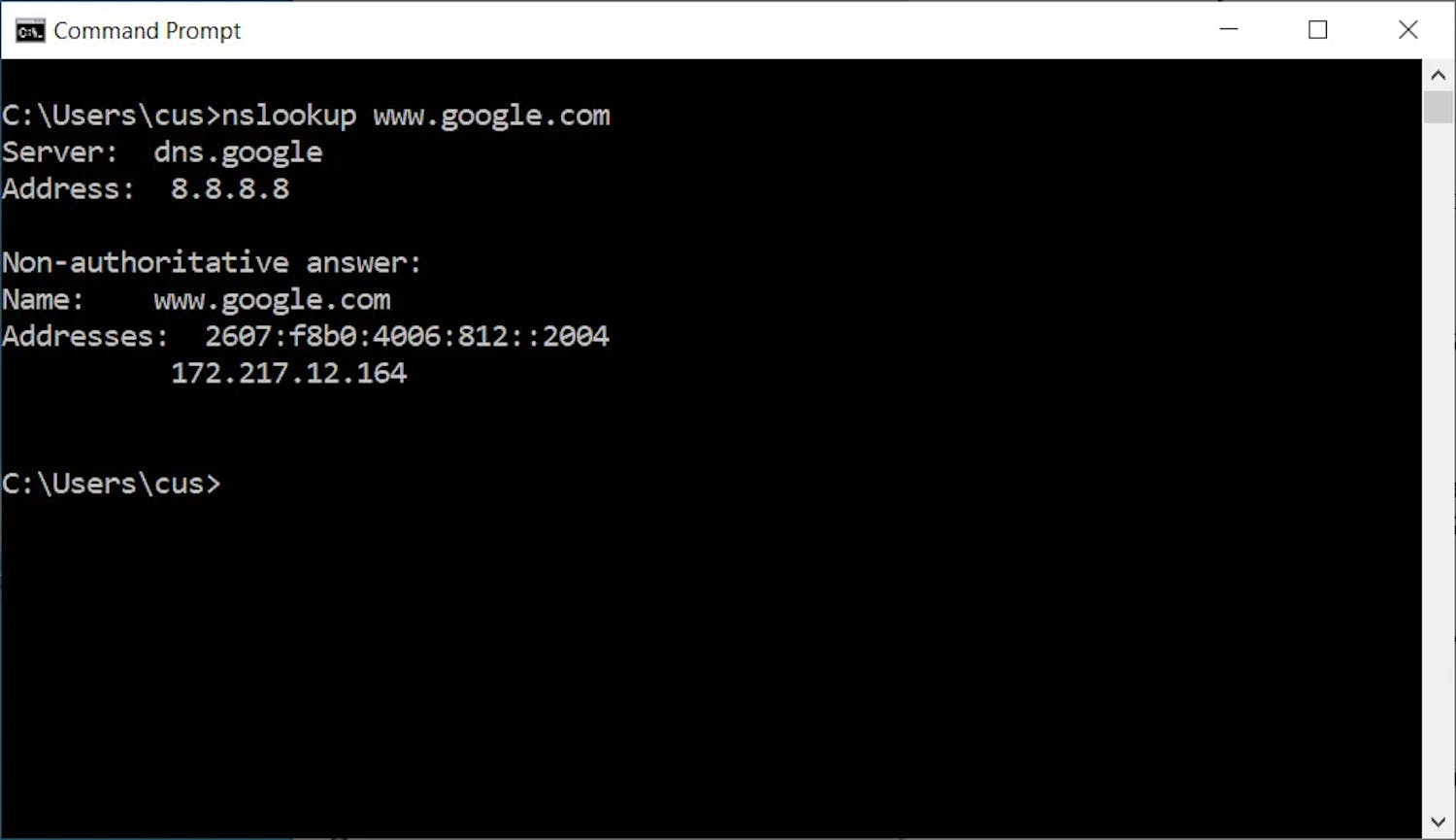
Nslookup viser, hvad adressen www.google.com svarer til i IPv4- og IPv6-adresser, som computerne på internettet kan forstå.
Værktøj 2: Ping
Med Ping-kommandoen kan du tjekke, om pc'en kan forbinde til en hjemmeside - og hvor lang tid det tager at få forbindelse.
Typisk vil en velfungerende internetforbindelse returnere en ping-tid på 8-25 millisekunder.
Er forsinkelsen meget større end det, er der enten noget galt med den specifikke hjemmeside - eller din internetforbindelse.
Sådan tjekker du forbindelsen:
I Kommandoprompt skal du skrive:
ping www.google.com
og taste Enter på tastaturet.
Du kan taste en hvilken som helst adresse efter ping. Nu forsøger pc'en at forbinde til Googles IP-adresse og viser, hvor lang tid det tog i millisekunder.
Får du et resultat på over 30 millisekunder, bør du prøve igen med en anden hjemmeside, før du ringer og fejlmelder din forbindelse.
Vær i øvrigt opmærksom på, at ping-tiden ofte er højere fra et mobilt netværk via telemasterne end via kobberkabler.
Værktøj 3: Tracert
Når du forbinder til en hjemmeside, vil trafikken ofte bevæge sig via forskellige knudepunkter, og med tracert-kommandoen, kan du se dine datas vej frem og tilbage.
Kommandoen viser svartiden for de enkelte punkter undervejs og kan dermed afsløre, hvor flaskehalsene er.
Hvis du bruger en VPN-forbindelse vil dennes servere også optræde i tracert-værktøjet, og så kan du se, hvor meget VPN'en sløver din trafik ned.
Sådan tjekker du forbindelsen:
I Kommandoprompt skal du skrive:
tracert www.google.com
og taste Enter på tastaturet.
Nu vises de enkelte knudepunkter på vejen til serveren. De forskellige knudepunkter vil på en velfungerende internetforbindelse have en samlet tid på 8-25 millisekunder.
Hvis du kobler til en VPN-server - eller der er installeret malware på pc'en, som opfanger trafikken - vil du se dette punkt som en større forsinkelse.
Værktøj 4: Pathping
Pathping-værktøjet er en kombination mellem de to værktøjer ping og tracert, som vi har beskrevet herover.
Pathping tager meget længere tid om hver operation og derfor bruger man normalt de andre enkeltvis.
Men hvis du har problemer med din forbindelse, får du med pathping de mest fyldestgørende informationer, som du fx kan viderebringe en supporter eller give til kundeservice hos din internetudbyder.
Sådan tjekker du forbindelsen:
I Kommandoprompt skal du skrive:
pathping www.google.com
og taste Enter på tastaturet.
Nu vises de enkelte knudepunkter på vejen til serveren, og samtidig foretages der en pingmåling af hvert knudepunkt, så du kan se forsinkelsen og svartiden alle de steder, din data passerer på sin vej mellem din pc og en hjemmeside.
Oplysningerne kan give kryptiske serveradresser, som du ikke umiddelbart genkender, uden at der nødvendigvis er noget galt.
Derfor kan du primært bruge resultatet til at give videre, hvis du i forvejen er i dialog med en kundetjeneste om din internetforbindelse.
Gør din internetforbindelse endnu bedre
Der er en række andre ting, som du også kan gøre dybt inde i Windows 10s indstillinger, for at optimere på din internethastighed.
Med programmet Ashampoo Internet Accelerator 3 er dette muligt også selvom du ikke er it-ekspert. Programmet hjælper dig nemlig med at træffe de rigtige valg, så din pc kører så godt som muligt.
Det kan du læse meget mere om i Komputer for alle nummer 14/2021.
> Du finder programmet og en grundig guide på dansk i Fordelszonen her