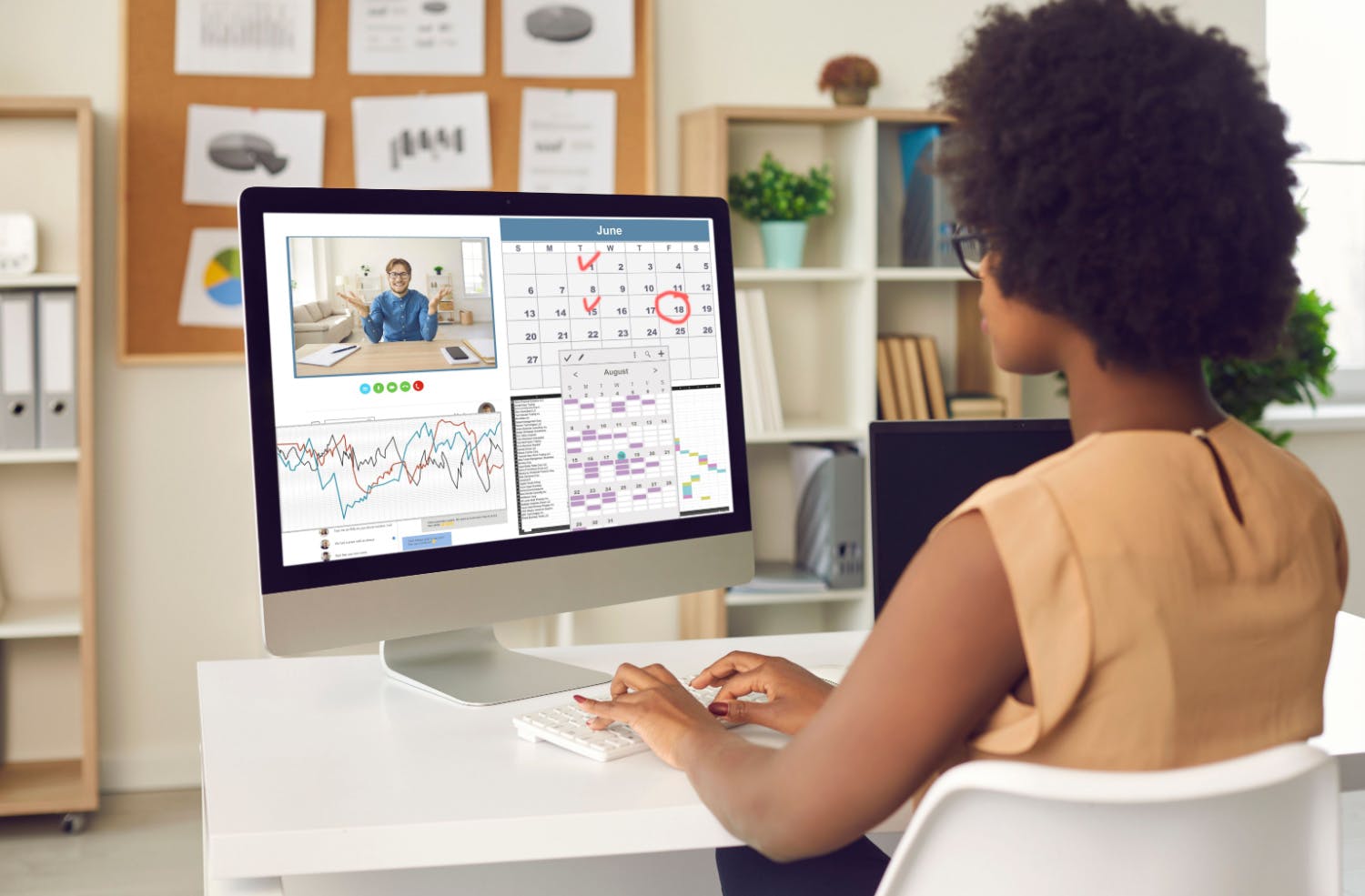Vi sidder ofte med et behov for at arbejde i to vinduer side om side. Det sker fx, hvis vi skal kopierer tekstbidder fra et vindue til et andet eller hvis vi skriver en opgave i et vindue, mens vi læser kilderne i det andet.
Opdelingen af skærmen i to vinduer har mange navne som fx Split View, Opdelt skærm, Snap og Split skærm.
Uanset om du sværger til Microsoft eller Apple og deres respektive styresystemer, har du fine muligheder for at få vinduerne smart på plads. I denne artikel ser vi på, hvordan du gør i begge systemer.
OBS! Denne artikel drejer sig om dele skærmpladsen op. Vi har også skrevet en artikel om føje en ekstra skærm til din computer, så du får dobbelt så meget skærmplads: Læs: Sådan arbejder du på to skærme i Windows.
Sådan deler du din skærm i to i Windows
I Windows kaldes muligheden for at dele din skærm op i to vindue for Snap.
For at du kan bruge tilstanden smartest, skal du første slå den til i Windows' indstillinger.
Det viser vi her.
- Højreklik på startknappen, og vælg Indstillinger
- Vælg System
- Vælg Multitasking
- Sørg nu for, at skyderen under Fastgør vinduer er slået til
Læs også: 5 ting som din næste pc-skærm bør have
Sådan brug du Snap på en Windows-computer
Når todelt skærm er slået til, gør du som følger for at vælge de to vinduer, der hver skal have halvdelen af pladsen.
- Åbn det første vindue.
- Hold venstre museknap inde, mens du trækker vinduet helt over til venstre side af skærmen. Dermed "snapper" vinduet på plads i venstre side af skærmen.
- Klik på et andet vindue for at lægge til i venstre halvdel.
Sådan deler du din skærm i to på en Mac
Hvis du bruger en Mac-computer fra Apple, kan du også hurtigt dele din skærm op i to halvdele med hvert sit vindue. Det kan du gøre direkte fra et bestemt vindue.
Du går som følger
- Åbn et tilfældigt vindue fx i Finder.
- Hold musen hen over det lille grønne maksimer-ikon oppe til venstre i vinduet.
- Vælg nu menupunktet Vis vindue til venstre på skærmen
- Klik nu på dit andet vindue. Det vil så automatisk lægge sig til højre på skærmen
Når du vil vende tilbage til en normal visning af ét vindue klikker du igen på det grønne ikon.