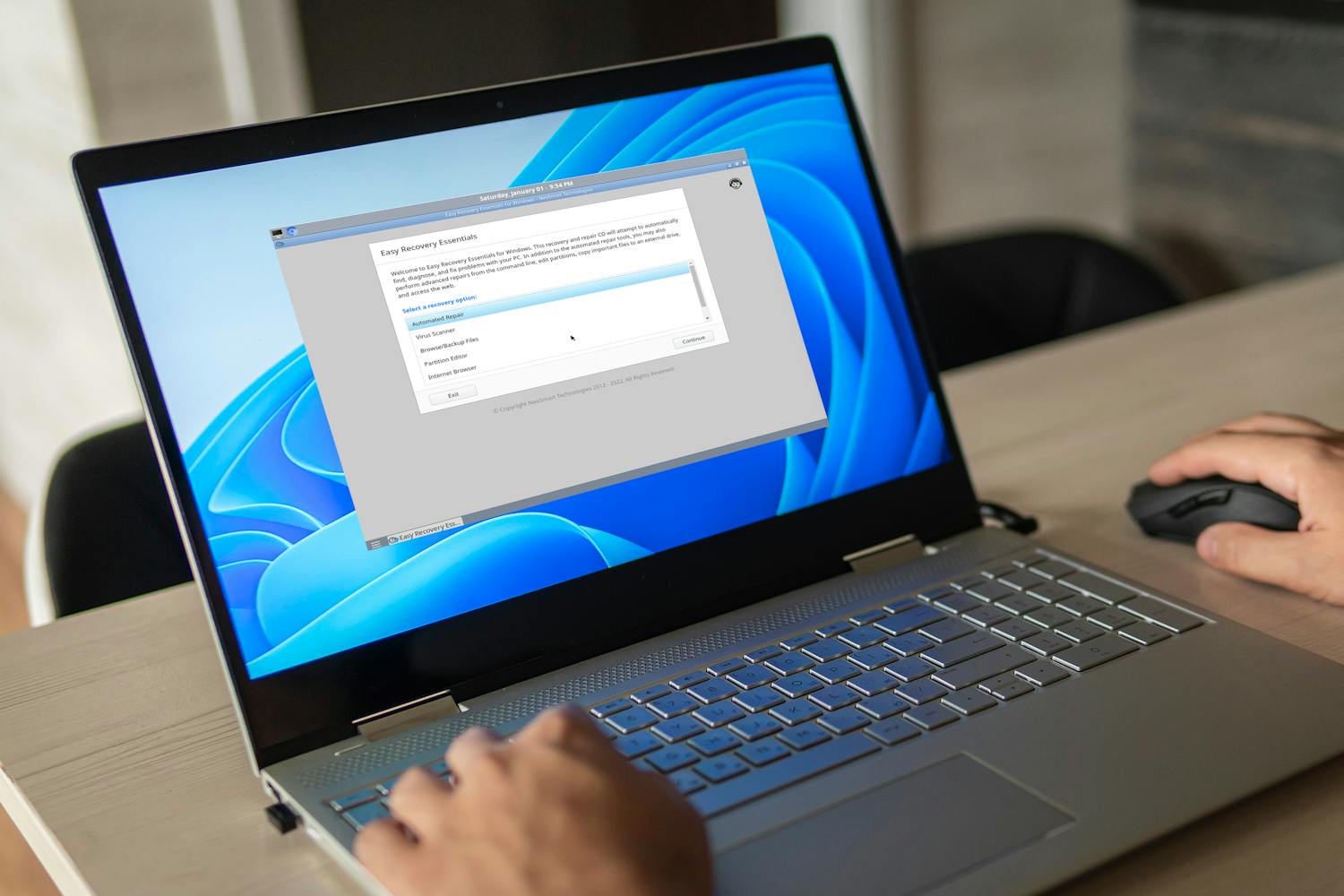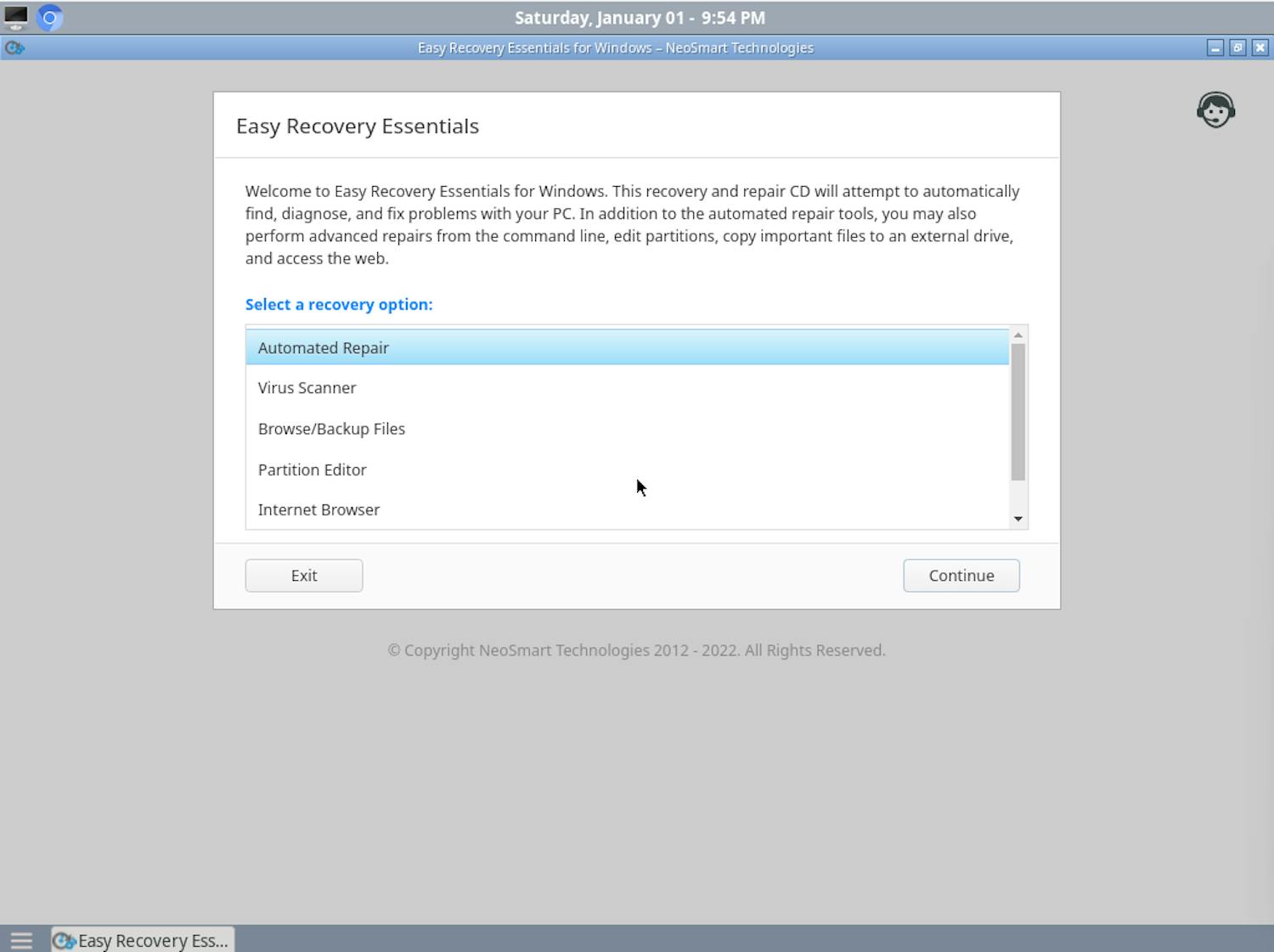Nogle gange kan din pc med Windows gå så meget i hårdknude, at du ikke er i stand til at komme ind i styresystemet og løse problemerne.
Sker det er du nødt til at starte computeren op fra et alternativt medie - fx en USB-nøgle eller en cd - med et reparationsværktøj installeret.
Vi har netop lavet en aftale med folkene bag det effektive reparationsværktøj EasyRE Home, der normalt koster 350 kroner. Som abonnent på Komputer for alle kan du nemlig lige nu hente programmet ganske gratis.
> Hent programmet EasyRE Home i Fordelszonen her (gratis for abonnenter)
Gem EasyRE på en USB-nøgle
EasyRE hentes som en ISO-fil, der er et komplet billede af et medie. Derefter skal værktøjet gemmes på et bootbart medie - en USB-nøgle eller cd-rom - for at du kan starte pc'en direkte i værktøjet.
Til det skal du bruge værktøjet Easy USB Creator Lite, som du også finder i Fordelszonen sammen med en guide til at bruge programmet.
Vær opmærksom på at hente den korrekte ISO-fil. Du finder både en til Windows 10 og en til Windows 11 i Fordelszonen.
> Læs også:Hvad er forskellen på en USB-nøgle og et USB-stik?
Kræver en ændring i Windows 11
På din pc med Windows 10 er du herefter klar til at tilslutte USB-nøglen og starte pc'en direkte op i værktøjet, så du kan reparere computeren.
Men hvis din pc har Windows 11, skal du først lave en ændring på din pc, før du kan starte pc'en op i EasyRE på USB-nøglen.
EasyRE-programmet virker nemlig ikke med den nye funktion "Sikker opstart", som er påkrævet af Windows 11, og derfor skal denne funktion midlertidigt slås fra, før du kan starte programmet.
> Læs meget mere om Windows 11 - nyheder, tips og tricks - her
Justering i BIOS er kun for eksperter
OBS: DETTE ER AVANCERET
Hvis du ikke er vant til at færdes i din pc's BIOS, anbefaler vi, at du ikke ændrer indstillingerne i BIOS, som vi forklarer her.
Du kan nemlig risikere, at din pc ikke længere vil starte Windows, hvis du kommer til at lave en forkert indstilling.
Har du før ændret indstillinger i pc'ens grundlæggende styresystem, kan du komme ind i BIOS ved at trykke på en bestemt tast, når computeren tændes og viser sort skærm.
Sådan slår du Sikker opstart fra i BIOS
Typisk er det F12, DEL, F1 eller lignende, som du skal trykke på for at komme i BIOS, men det vil enten stå på skærmen, når du tænder pc'en, eller i pc'ens manual.
I BIOS skal du finde punktet Boot og gå ind i det.
Her vil du typisk finde et underpunkt, der hedder Secure Boot, som vi viser i eksemplet herunder fra et ASUS-bundkort.
Indstil nu punktet Secure boot til Disabled.
BEMÆRK: Du kan nu ikke længere starte pc'en i Windows 11, da Sikker opstart er krævet af styresystemet. Windows 11 kan først startes igen, når du er færdig med EasyRE og slår Secure boot til igen i BIOS.
Reparer din Windows 11-computer
Når Sikker opstart er slået fra i din pc's BIOS, kan du tilslutte USB-nøglen med EasyRE til en ledig USB-port og genstarte pc'en.
Nu starter computeren op på USB-nøglen med EasyRE. Sker det ikke, kan du her læse, hvordan du får den til det.
EasyRE minder lidt om Windows, og du kan nu med din mus vælge punktet Automated Repair for at reparere computeren, så den igen virker fejlfrit.
> Læs også: Sådan starter du din pc fra en cd eller USB-nøgle
Slå sikker opstart til igen
Når EasyRE er færdig med at reparere din pc med Windows 11, skal du fjerne USB-nøglen og herefter gå ind i BIOS igen.
Her skal du igen ind under Boot og vælge Secure Boot. Vælg nu Activate eller Standard - afhængig af din BIOS-udgave.
Nu kan du igen starte en velfungerende Windows 11.
Bruger du EasyRE på en pc med Windows 10, behøver du ikke ændre noget i BIOS.
> Læs også: Måske kan du alligevel få Windows 11 på din pc
Din pc's livforsikring
I Komputer for alle 4/2023, som er på gaden nu, kan du læse vores artikel om, hvordan du opretter USB-nøglen med EasyRE, og hvordan du bruger programmet til at reparere din computer med Windows 10.
Programmet fungerer på samme måde i Windows 10 og 11, når det først er startet på pc'en, men hvis du har Windows 10 på din pc behøver du ikke først slå Sikker opstart fra.